TeamViewer Meeting
How to use TeamViewer Meeting
Use TeamViewer Meeting to help you join meetings anywhere and anytime. Let's learn some basic features as well as steps to create and use TeamViewer Meeting so that you can use online meetings for work and study.
You can meet online with Teamviewer Meeting software or Meeting Section available in Teamviewer software. Alternatively, you can use your browser for online meetings.
The main features of TeamViewer Meeting
TeamViewer Meeting - online meeting with TeamViewer helps us:
- Participate in meetings even while on the road.
- Integrate meeting by phone.
- Meet the highest security requirements.
- Easily manage your computer list and contacts.
- Automatically discover nearby contacts as well as devices. Making collaboration and interaction easier.
- Capable of monitoring monitoring and sending alerts.
- Manage users and devices.
- Policy setting.
- Create channel groups within your scope and assign them to users. Make sure specific groups are always accessible whenever they need it.
- Not except for web chat features, create fixed chat groups, chat initiated by customers, ... fully support all devices..
- Easily transfer and share files.
- Easy audio control.
- High definition VoIP.
- Extremely high resolution.
- Call recording possible.
- Terminal server support.
- Carry out a mass deployment.
- Along many other useful features!.
Steps to create an online meeting with TeamViewer Meeting
To create an online meeting using TeamViewer Meeting, you need to do the following:
Step 1: Open the TeamViewer software and select the Meeting tab.
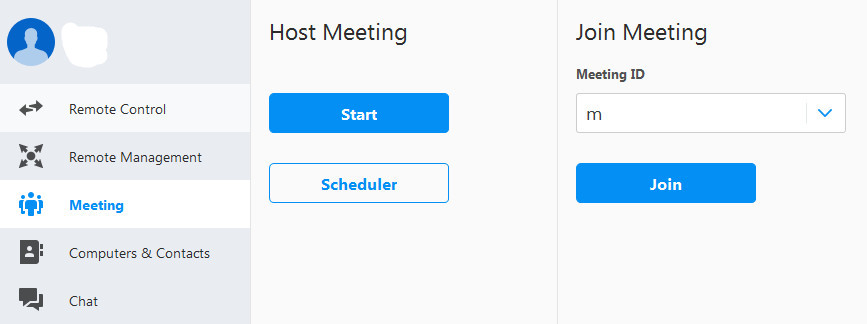
Create an online meeting schedule with Teamviewer Meeting.
Step 2: The Schedule a meeting tab will appear. Here, you need to set the meeting Subject name, start time, end time. Set an access password if you want and save them.

Set the meeting information.
Step 3: After saving the settings, a mail editor or system calendar application will pop up, helping you to send meeting information to your partners and friends.
Step 4: When it's time for the meeting, in My Meetings, Select Subject name and press Start to start.

Start meeting as scheduled
How to access a TeamViewer Meeting online meeting room
Partners, friends after receiving your information, have a link to the meeting room as well as a specific ID and time. There will be 2 ways to access this conference room.
Method 1: Access by TeamViewer:
Open Meeting tab -> Enter and MeetingID and Password if required -> Join. Wait while the host starts the meeting.
Method 2: Access by browser
Use this when you don't have TeamViewer
Access https://go.teamviewer.com/ and enter the meeting ID.
Enter the meeting ID and password if required. Select "Join meeting".

Access TeamViewer Meeting by browser
Download TeamViewer Meeting and Teamviewer
For Windows:
Version: 15.22.2
Size: 21.8 MB
Version: 15.21.4
Size: 20.1 MB
Version: 15.21.2
Size: 20.1 MB
Version: 15.20.2 - 32bit
Size: 18.6 MB
Version: 15.19.3 - 32bit
Size: 18.5 MB
Version: 15.18.2 - 32bit. Size: 18.5 MB
Version: 15.17.3 - 32bit
Size: 19.1 MB
Version: 15.15.3 - 64bit
Size: 20.4 MB
For Mac OS:
Version: 15.22.3
Size: 46.6 MB
Version: 15.21.4
Size: 46.1 MB
Version: 15.20.2
Size: 46.3 MB
Version: 15.18.4
Size: 52.6 MB
Version: 15.17.7
Size: 84.6MB
Version: 15.17.6
Size: 88.7MB